Аствацатуров Г.О. Технологический приём ЛИСТАНИЕ
Лебедев С.Н. Эффект листания (для сканированных страниц). Шаблон.
Аствацатуров Г.О. Технологический приём ЛИСТАНИЕ
Лебедев С.Н. Эффект листания (для сканированных страниц). Шаблон.
В приложении Microsoft Office PowerPoint 2007 гиперссылка осуществляет связь одного слайда с другим в одной и той же презентации (например, гиперссылка на произвольный показ) или со слайдом в другой презентации, адресом электронной почты, веб-страницей или файлом.
Гиперссылки можно создавать из текста или из объекта, например изображения, графики, фигуры или рисунка WordArt.
 .
.Если нужно создать документ в другом месте, в поле Путь выберите Изменить, укажите путь, по которому следует создать файл, а затем нажмите кнопку ОК.
| 1 занятие. |
Интерфейс программы Adobe Flash. Виды текста. |
| 2 занятие. | Анимация текста. |
| 3 занятие. | Кнопки. Работа со звуком. |
| 4 занятие. | Перетаскивание с проверкой. |
| 5 занятие. | Ввод текста с проверкой. |
| 6занятие. |
Шаг 1: Открываем 2 слайд. У нас без движения остались два объекта: морж и морской котик, т.е. объекты с неправильными ответами. Добавим к ним анимацию. Например, эффект выделения или исчезновения. В данном случае я выбрала ВЫДЕЛЕНИЕ – КАЧАНИЕ
Морской котик (Группа 6) .

Добавляю триггер. Если кто забыл, напоминаю: наводим курсор к только что заданной анимации. Щелкаем правой клавишей мышки. В открывшемся окне выбираем команду «время» . В появившемся окне кликаем по кнопке «переключатели», устанавливаем галочку на «начать выполнение эффекта при щелчке» Справа находим «имя» объекта – котика (группа 6), кликаем. Затем «ОК».
Аналогично добавляем анимацию и триггер к моржу.
Шаг 2 Оптимизируем игру (по желанию)
Если есть желание, то можно и к объекту с неправильным ответом прикрепить звук или текстовое сопровождение вида "попробуй еще раз" или "подумай".
Звук мы уже умеем прикреплять. Если кто-то забыл, смотрим 2 урок (4 шаг).
Попробуем научиться вставлять текстовое сопровождение. Сразу оговорюсь, что для некоторых игр этот элемент будет лишним и будет перегружать слайд анимационными эффектами. Так что к этому шагу относимся очень аккуратно!
На слайде делаем надпись. Например, "ПОДУМАЙ"
На надпись добавляем анимацию: добавить эффект - вход - проявление с увеличением
Изменяем начало: не "по щелчку", а "с предыдущим" и перетаскиваем под триггер группы с неправильным ответом.

Теперь надо сделать так, чтобы эта надпись исчезла.
Кликаем на надпись - добавить эффект - выход - проявление с увеличением.
Меняем начало на "после предыдущего"
Перетаскиваем анимацию выхода под анимацию входа этого же объекта.

Теперь надо такие же эффекты прикрепить ко второму неправильному ответу.
Для этого кликаем на надпись "ПОДУМАЙ" правой клавишей мышки. Выбираем команду"копировать". Ставим курсор на свободное место на слайде, кликаем правой клавишей мышки и выбираем команду "вставить". На слайде появляется еще одна надпись, в настройках анимации (верху) появились 2 новые настройки.

Они выделены. Перетаскиваем их одновременно под триггер второй группы с неправильным ответом.

Все готово!!! Ура!
Если Вы хотите оптимизировать неправильные ответы звуком, действуете так же. Т.е. сначала прикрепили звук к одному объекту, перетащили его под триггер, изменили начало. Потом настроенный звук скопировали , вставили, перетащили.
Надеюсь, у Вас все получилось.
Добавление анимации, триггеров и звука
к правильному ответу.
1 шаг:
Открываем 2 слайд.

Задаем обычную анимацию объекту с правильным ответом. В данном случае - медведю. По сюжету (при правильном клике) он должен мигнуть. Выделяем кликом объект, правой кнопкой мыши вызываем меню, выбираем "настройка анимации". Во вкладке "Эффекты анимации" выбираем "Добавить эффект – выделение – мигание".
Анимация задана. Справа в окне можно изменить скорость эффекта. Запоминаем «имя» объекта. В данном случае у меня – Группа 3 (у Вас будет другое).
2 шаг: добавляем к только что установленной анимации триггер.
Во вкладке «Настройка анимации» наводим курсор к только что заданной анимации. Щелкаем правой клавишей мышки. В открывшемся окне выбираем команду «время»

В появившемся окне кликаем по кнопке «переключатели», устанавливаем галочку на «начать выполнение эффекта при щелчке». Справа находим «имя» объекта – медведя (группа 3 у меня, у Вас свое), кликаем. Затем «ОК».
Если все сделали правильно, то рядом с медведем появится переключатель в виде кисти.

3 шаг: добавляем триггер на конверт.
По задумке, если ребенок правильно выбирает адресат, то при нажатии на медведя, конверт передвигается к нему, а сам медведь мигает. Добавляем обычный эффект анимации конверту : пути перемещения - нарисовать пользовательский путь – линия. Протягиваем линию. В настройках анимации появляется анимация конверта ( имя: группа 15)
Корректируем маршрут так, как нам это надо.
В настройках анимации мышкой перетаскиваем анимацию конверта (группу 15) под триггер медведя (группа 3) и выставляем галочку у команды «начать с предыдущим»
Если все правильно сделали, то переключатель в виде кисти появляется и у конверта.

Теперь можно включить просмотр 2 слайда и проверить работу анимации при помощи триггера.
4 шаг: дополнительно можно прикрепить звуковое сопровождение.
Звук можно брать из коллекции картинок,
а можно из файла на Вашем компьютере. Но предварительно надо завести папку, в которую сложить и саму презентацию, и звуковые файлы, которые Вы будете прикреплять к слайдам.
Когда решили, какой звук будем прикреплять и нашли его, кликаем по нему два раза. Появляется окно
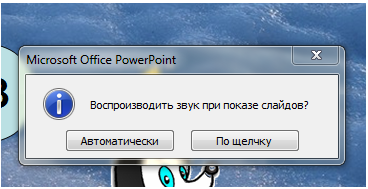
Выбираем «по щелчку»
На слайде появляется значок внедренного звукового файла.
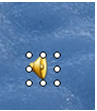
Мышкой перетаскиваем значок за пределы слайда. Это делается для того, чтобы скрыть значок звукового слайда при работе с тренажером.
Есть более правильный способ скрыть значок прикрепленного звукового файла.
Кликните правой клавишей мыши по значку, в появившемся меню выберите "Изменить Звуковой объект". В параметрах отображения, поставьте галочку "скрывать значок звука во время показа", и сохранить.
Настраиваем анимацию звука (имя Клип 18). Звук должен идти после кликания на правильный ответ, т.е. на медведя. Значит,
1. Перетаскиваем мышкой клип под триггер, который отвечает за анимацию медведя и конверта.
2. Выставляем начало эффекта «с предыдущим»
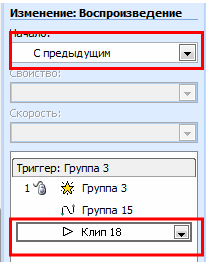
Если сделали все правильно , то и у значка прикрепленного звукового файла появляется переключатель «кисть»
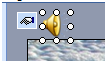
http://pedsovet.su/load/270-1-0-5363
http://pedsovet.su/load/270-1-0-5402
http://pedsovet.su/load/270-1-0-5407
http://pedsovet.su/dir/0-0-11345-0-17
http://pedsovet.su/load/270-1-0-5426
http://pedsovet.su/load/270-1-0-5432#comments
1. Скачать основной шаблон теста в PowerPoint: ![]() pp_shablon.zip
pp_shablon.zip
2. Если вы хотите сохранять оценки и ошибки ваших учеников, то попробуйте новый шаблон (инструкцию по работе см. на первой слайде) : ![]() _SCHOOL.zip
_SCHOOL.zip
Прежде чем начать работать с шаблоном или запускать уже сделанный тест необходимо настроить исполнение макросов - прочтите здесь, что нужно сделать, чтобы в вашей версии PowerPoint запускались макросы. При неправильной настройке макросов запущенный тест не переходит на второй слайд и ничего не проиходит. Далее расскажу как надо создавать тест:
Шаблон для создания компьютерных тестов в PowerPoint используется на правах FreeWare.
Вы можете свободно использовать, копировать, изменять код и распространять шаблон, свободно создавать на его основе коммерческие продукты.
Единственное обязательное требование - на первом слайде созданной на основе шаблона работе должна стоять ссылка на официальную страницу поддержки шаблона: http://www.nachalka.com/test_shablon
[ Скачать с сервера (546.7Kb) · Скачать удаленно (546 КБ) ]